
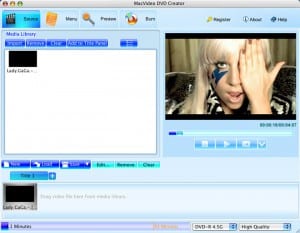
The fastest and easiest way to burn DVD on Mac
MacVideo DVD Creator is specially designed for Mac users to convert and burn all popular video formats to DVD with excellent output quality and highest speed. Supported input video formats include AVI, DivX, MPEG, WMV, MOV, 3GP, MP4, MKV, etc. This Mac DVD burning software can customizes your DVD by clipping, cropping, merging multiple video clips into one file, adjusting video effect, adding watermarks and so on.
- Burn WMV, FLV, MOV, AVI, MP4, MKV, MPEG, etc. to DVD with ease.
- Plenty of amazing DVD menu templates are ready for you.
- Customize your DVD with powerful editing functions, like crop, trim video.
Note: Windows version is also available
Intel-based Mac(32-bit or 64-bit)
Mac OS X 10.4, 10.5, 10.6 or 10.7 Lion
Key Features
Easy to use
It requires no technical knowledge to accomplish the burning task. This Mac DVD Creator software has an intuitive interface, it enables you to finish the DVD burnning within several clicks.
Burn Video to DVD on Mac OS
Create DVD on Mac from any popular video format like FLV, MP4, AVI, M4V, MOV, Rmvb, M2TS, 3GP, MPG, FLV, MKV, WMV, and so on.
Customize output effect
Provide you with various video settings including video resolution, frame rate,and so on. Allow you to adjust video brightness, contrast and saturation.
Simple settings provided
All settings are available in the interface and submenu. You may pause, stop or continue the conversion task at anytime you like.
Powerful Video Editing Functions
You can trim the video to get any part of the movie you want, crop the video to get rid of the margins, adjust the frame size to fit your device, embed watermarks, etc.
Support previewing video files
MacVideo DVD Creator insets a preview window in the program so that you can preview your edited video files before burning to DVD.
User Guide
Step 1: Insert the DVD disc.
Step 2: Add the video files.
- Load the video files you want to convert by clicking the “Import” button. To burn several videos into the DVD, you can choose and add them all at the same time.
- Drag the videos to the panel, or select the video and clicked “Add to title panel”.
- Click the “+” button to create several titles in your DVDs and add videos to them.
Step 3: Edit the video file (Optional).
Click “Edit” button to enter the edit interface. You can edit the video by cropping, multiple trimming, adjusting effects, and adding watermarks.
Step 4: Create Customized DVD menu.
Click “Menu” button to make background and music customizations.Choose a template among the pre-set templates.

Step 5. Start to burn.
Click the “Burn” button to start burning video files to DVD. The burning process would be finished in a short time. Then you can enjoy the ready DVD on a DVD player!